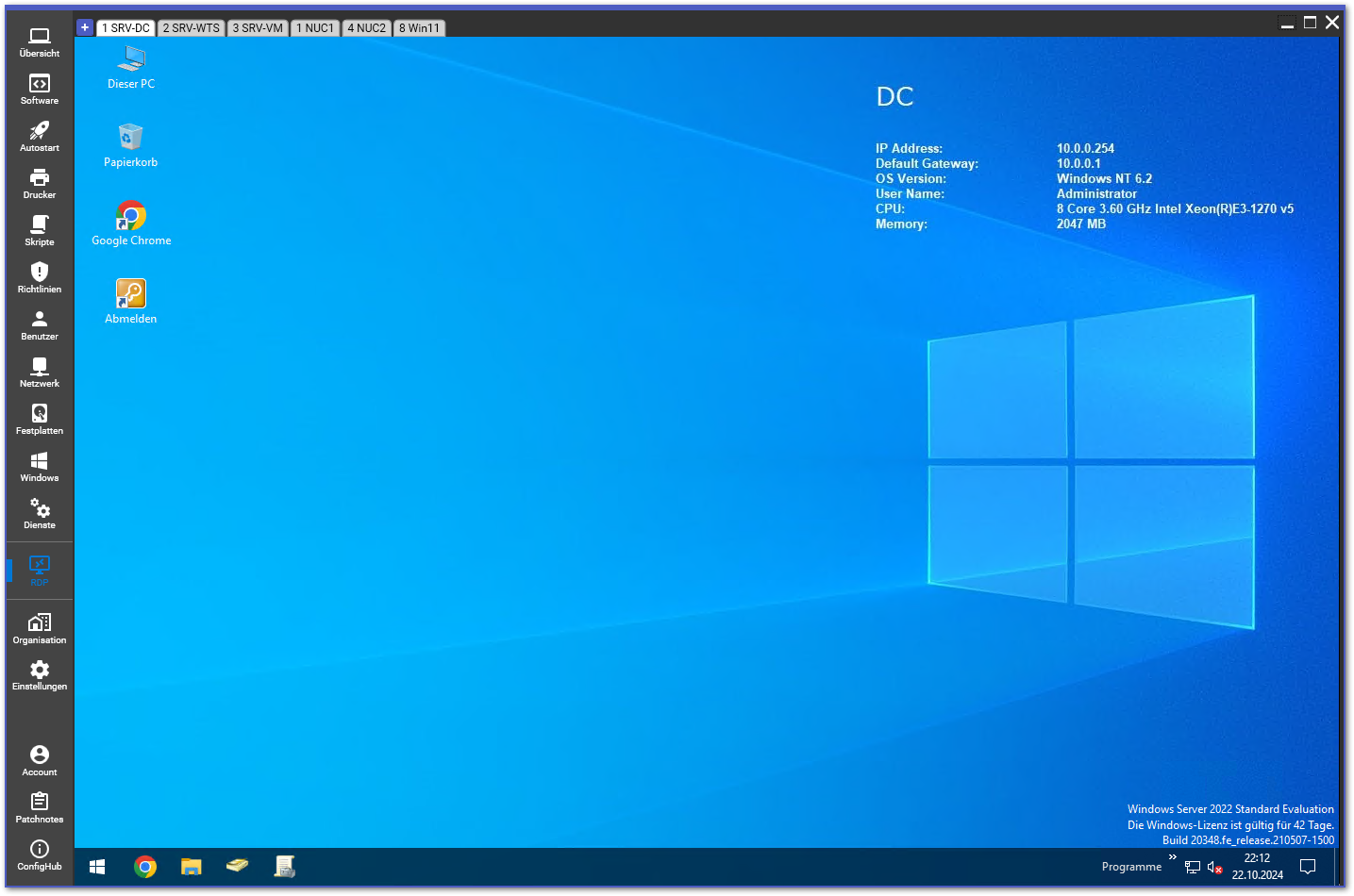RDP-Manager
Infos
Mit dem integrierten RDP-Manager können beliebig viele RDP-Sitzungen gleichzeitig in Tabs geöffnet werden.
Es gibt viele verschiedene kostenlose RDP-Manager zum Download, allerdings benötigen diese immer Wartungsaufwand (z.B.: Computer kommen hinzu, die IP-Adresse / der Hostname ändert sich).
Vorteile vom ConfigHub RDP-Manager:
- Wenig Wartungsaufwand (Computer und Server werden automatisch hinzugefügt)
- Anmelde-Informationen können vererbt werden
- Tastenkombinationen werden übertragen
- Zwischenablage wird synchronisiert
Voraussetzungen
Die Ziel-Computer müssen RDP-Verbindungen zulassen.
Windows-Einstellungen zu RDP
Damit RDP-Verbindungen erlaubt sind, muss dies in den erweiterten Systemeinstellungen im Reiter Remote aktiviert sein:
Alternativ kann auch über folgenden Registry-Wert konfiguriert werden:
Registry-Pfad: KEY_LOCAL_MACHINE\SYSTEM\CurrentControlSet\Control\Terminal Server
Registry-Wertname: fDenyTSConnections
Registry-Werttyp: DWORD
Registry-Wert: 0
Es kann folgender CMD-Befehl (mit Admin-Rechten) ausgeführt werden (überschreiben mit ja bestätigen):
reg add HKLM\SYSTEM\CurrentControlSet\Control\Terminal Server /v fDenyTSConnections /t REG_DWORD /d 0Außerdem muss die Windows-Defender-Firewall RDP-Verbindungen zulassen:
netsh advfirewall firewall set rule name="Remotedesktop - Benutzermodus (TCP eingehend)" new enable=yes
netsh advfirewall firewall set rule name="Remotedesktop - Benutzermodus (UDP eingehend)" new enable=yesVerwendung
Eine RDP-Verbindung kann über das Computer-Contextmenü gestartet werden:
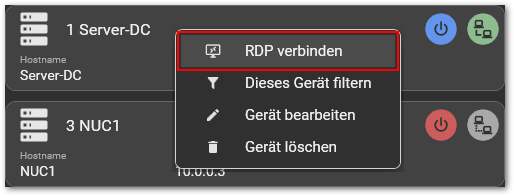
Oder über das RDP-Menü (klappt automatisch aus, wenn keine RDP-Verbindung geöffnet ist):
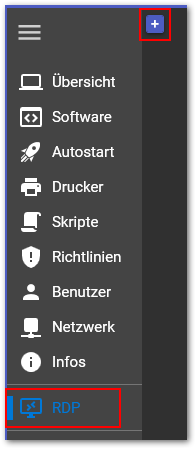
Im RDP-Menü kann eine RDP-Verbindung über einen Linksklick auf den entsprechenden Computer gestartet werden.
- Wird dabei die STRG-Taste gedrückt, können mehrere Computer angeklickt werden (Menü klappt nicht zu)
- Über das Context-Menü eines RDP-Containers können alle Sessions des Containers verbunden werden.

Der Login von der Remote-Desktopverbindung wird abgefragt, wenn keine (oder falsche) Anmelde-Informationen
- im ConfigHub hinterlegt sind
- in der Windows-Anmeldeinformationsverwaltung hinterlegt sind
- Die Tabs von verbundenen Sitzungen können mit gedrückter linker Maustaste angeordnet werden
- Im Context-Menü eines Tabs kann
- die Sitzung neu verbunden werden (praktisch, wenn die Sitzung wegen Inaktivität gesperrt wurde und nach dem Windows-Login verlangt wird oder sich die Bildschirmgröße geändert hat)
- die Sitzung getrennt werden (Hotkey: mittlere Maustaste bzw. Mausrad drücken)

RDP-Objekte hinzufügen
RDP-Container hinzufügen
RDP-Container werden über den +-Button hinzugefügt:
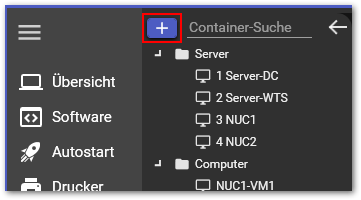
Z.B. kann ein Container für einen Terminalserver angelegt werden, damit für die einzelnen Benutzer nicht jedes Mal der Server, die Domain und Konsolen-Sitzung konfiguriert werden müssen:

RDP-Session hinzufügen
RDP-Sessions werden über das Contextmenü eines RDP-Containers hinzugefügt:
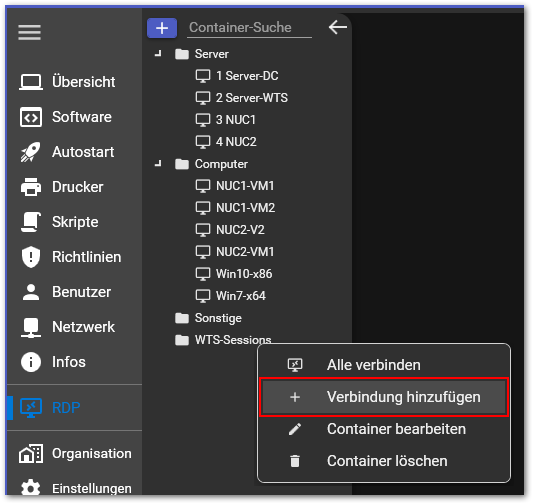
Zum Beispiel soll sich hier mit dem Benutzer1 am Terminalserver angemeldet werden:

RDP-Einstellungen
Die Einstellungen können im Container (Ordner) oder den einzelnen Sessions hinterlegt werden (Rechtsklick - Bearbeiten):
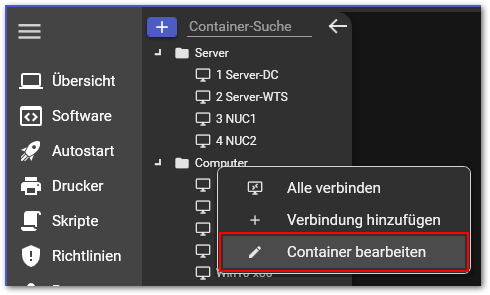
- Wenn z.B. die Login-Daten im Computer-Container hinterlegt sind:
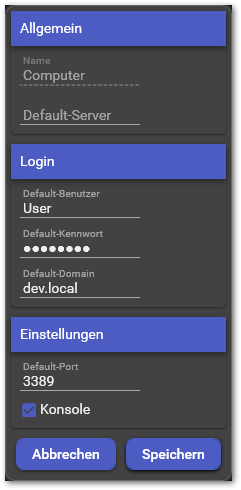
- Werden diese von allen Computer-Sessions verwendet:
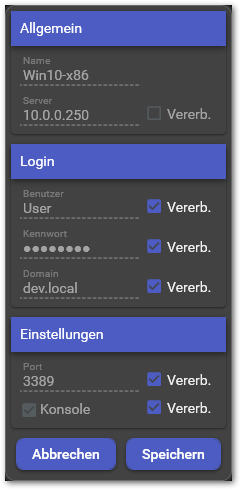
- Abweichende Einstellungen können pro Session getroffen werden, indem das Häkchen "Vererb." deaktiviert wird:
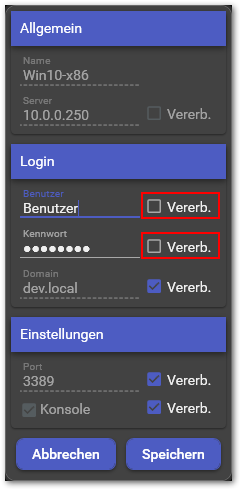
RDP-Anmeldeinformationen
Die Priorität der RDP-Anmeldeinformationen ist:
- RDP-Session
- RDP-Container
- Gespeicherte Windows-Anmeldeinformationen (Anmeldeinformationsverwaltung)
Leere Kennwörter werden von Remotedesktop leider nicht akzeptiert, sodass immer die Kennwortabfrage kommt, obwohl das Kennwort korrekt eingestellt ist. Dies lässt sich nur mit dem speichern des leeren Passworts in der Windows-Anmeldeinformationsverwaltung umgehen: